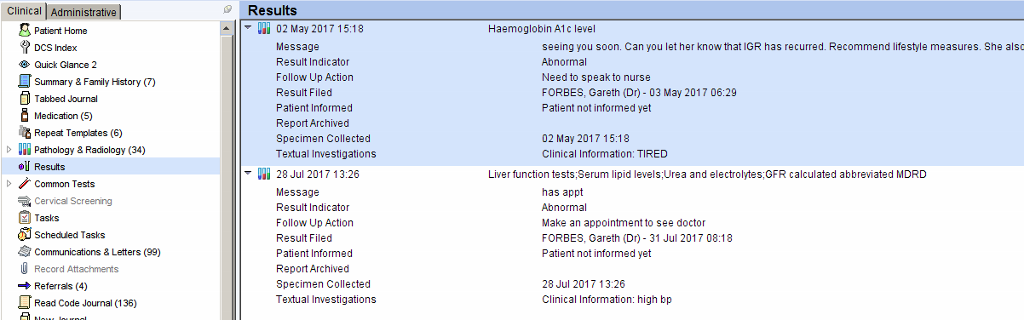This page includes guides and information on Data Sharing, Referral Management, Online Services and Safety Netting.
Data Sharing
The CDRC has a module to help professionals and patients understand and control how their personal data is shared.
Set-up
The Data Sharing information can be opened from the CDRC Index.
Alternatively, place a link to the Data Sharing template in your clinical tree or toolbar.
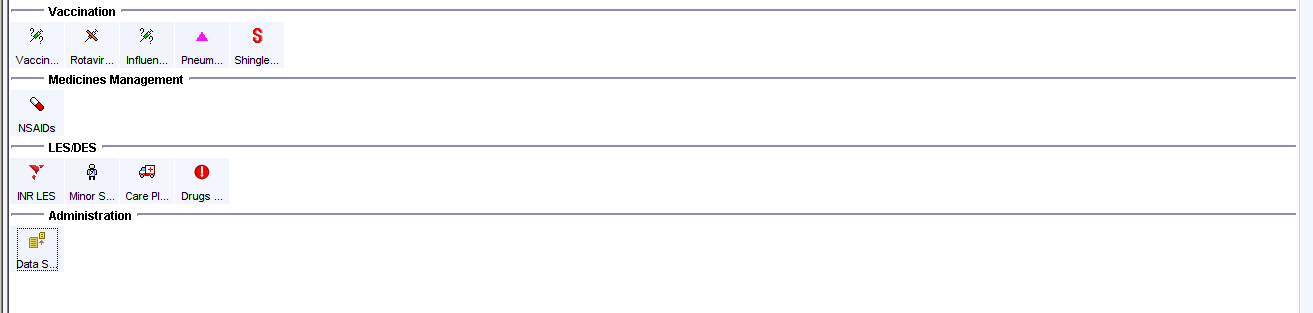
Data Sharing Template
Home Page
The Data Sharing home page provides a quick overview of the patient’s current sharing preferences
The drop-down boxes can be used to amend or update the preferences quickly and easily
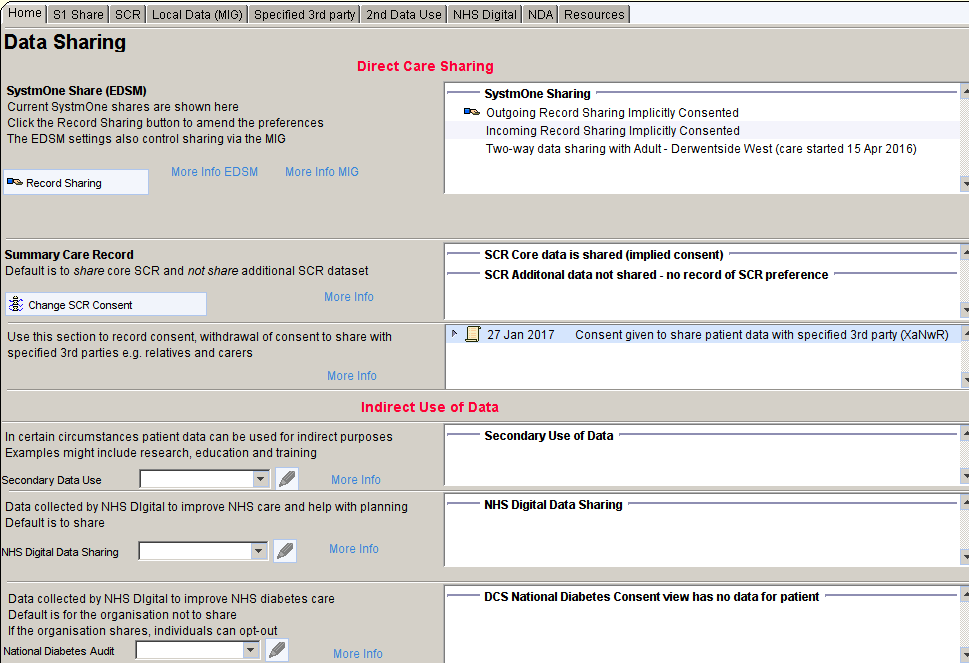
Specific Share Pages
Each type of share has a specific page where more detailed information can be found as well as relevant hyperlinks and the ability to print or email specific information for patients.
SystmOne Share
The SystmOne share page shows the current preferences for SystmOne to SystmOne shares – known as the EDSM model.
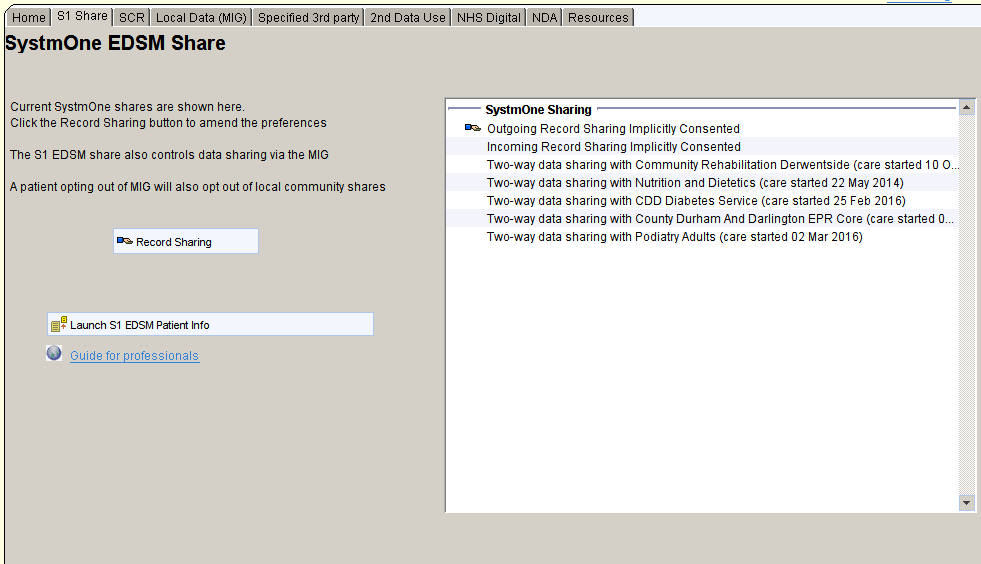
Summary Care Record
The Summary Care record share page shows the current preferences for SCR sharing with information about the core SCR and the ‘SCR with additional information’
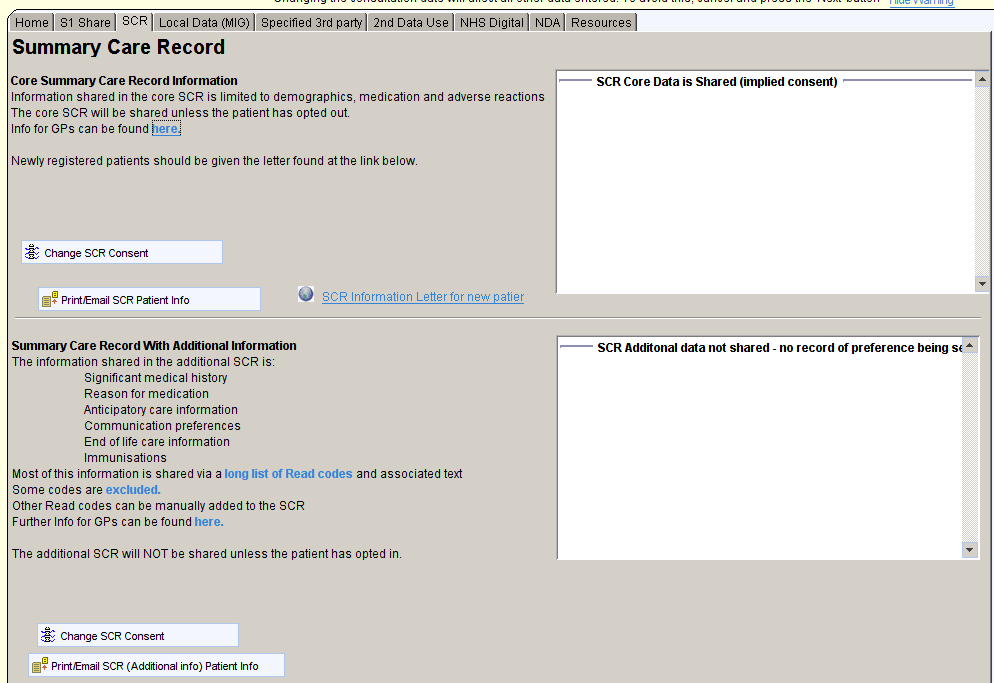
Local Data Sharing
Local Data Sharing (MIG) page shows any relevant Read codes for consent or dissent for local data sharing.
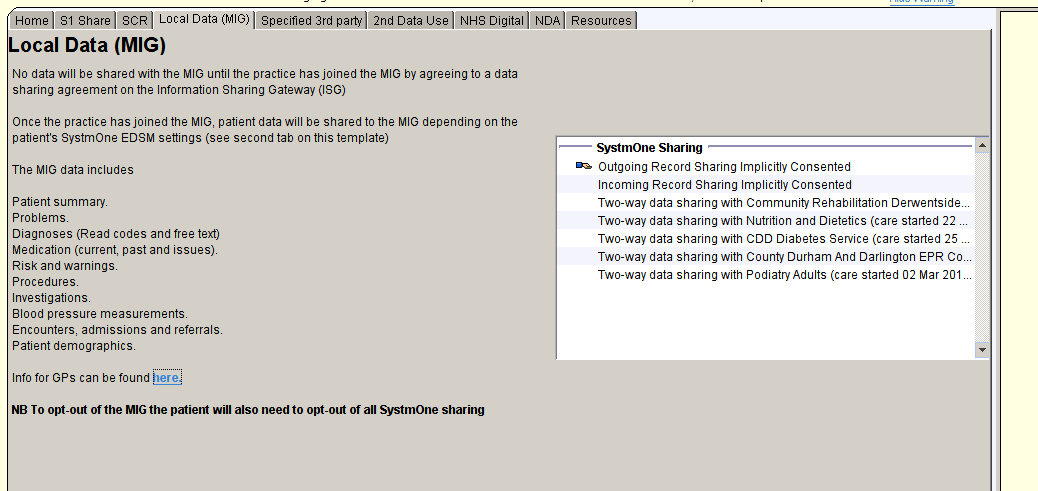
Third Party Share
The Specific Third Party Sharing page shows any Read codes related to consent or withdrawal of consent to share information with a third party.
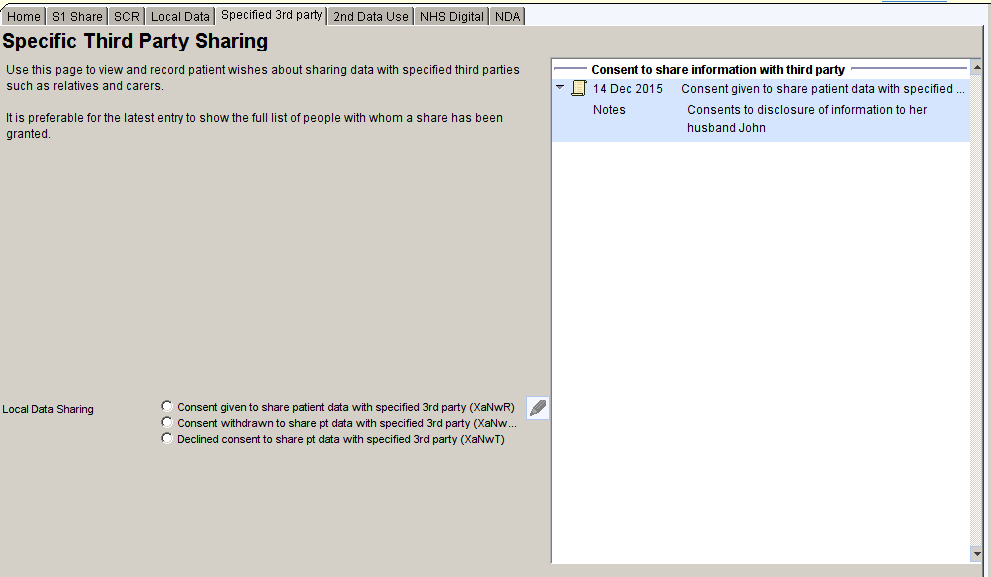
Secondary use of Data
The Secondary Use of Data page shows any Read codes related to the patient’s wishes regarding secondary use of their personal data.
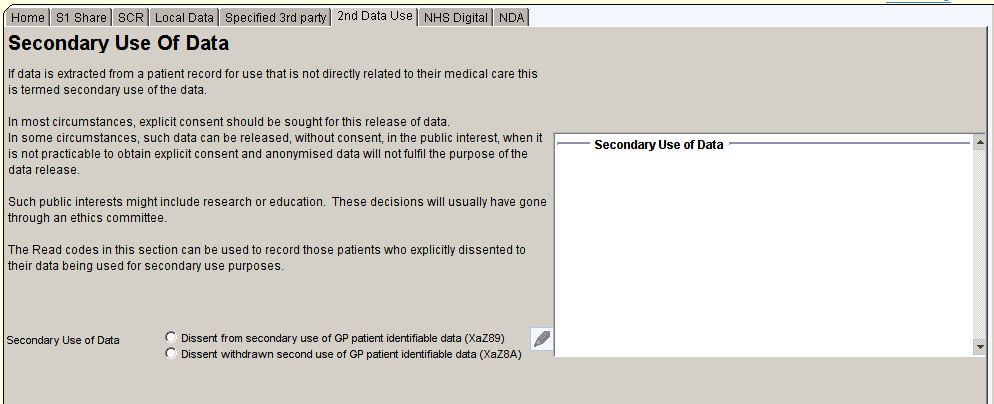
NHS Digital Signature
The NHS Digital Share page shows any information relating to the patient’s wishes to withhold information from NHS Digital
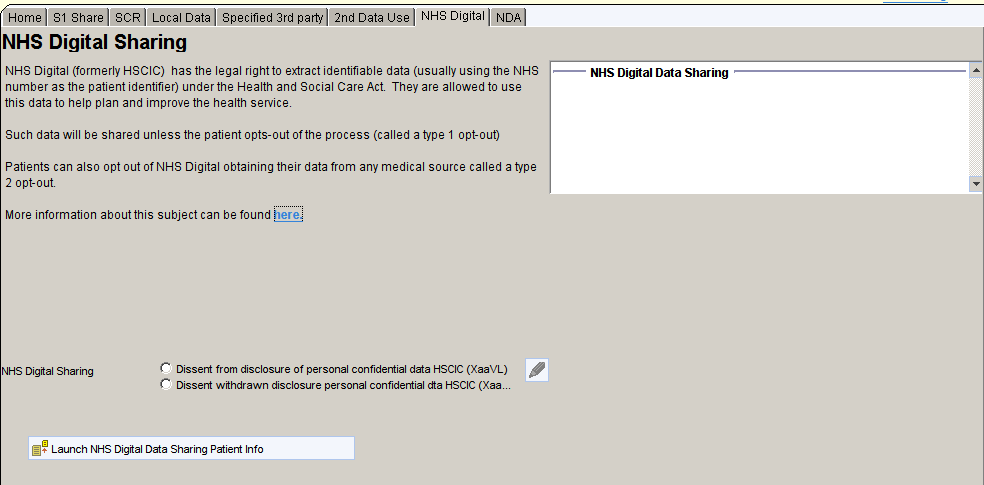
National Diabetes Audit
The National Diabetes Audit page shows any Read codes relating to the patient’s preferences for allowing their data to be extracted for the NDA
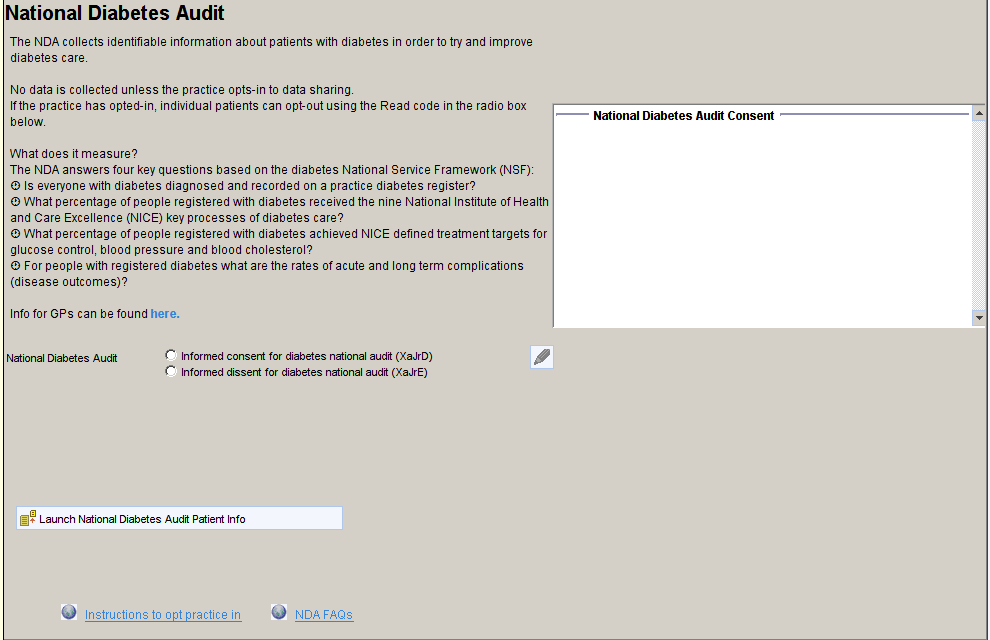
Data Sharing Patient Reports
A series of reports identifies patients who have opted out of:
- EDSM SystmOne sharing
- Local Data Sharing – MIG
- NHS Digital data extraction
- National Diabetes Audit
Opted in to:
- Summary Care Record with additional information
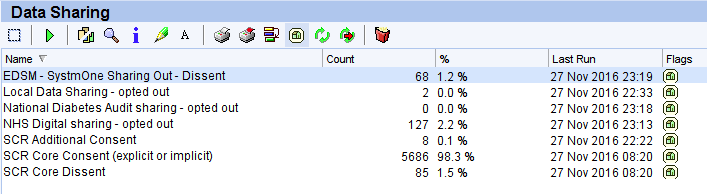
External Resources
Useful Links
Privacy Notices
Referral Management
The CDRC provides referral management support through an expanding list of condition specific templates and protocols.
VBCC
CDRC provides the infrastructure to support implementation of the North East and Cumbria Value Based Commissioning Scheme.
Conditions covered by the VBCC policy are integrated into the clinical support templates. Some examples are provided below.
The CDRC allows clinicians to find VBCC rules and criteria quickly and easily without needing to login to a website. It also allows capture of the appropriate information needed for IFR and PAT referrals within S1 so they can be transcribed to the IFR or PAT websites by an administrator.
Example Templates
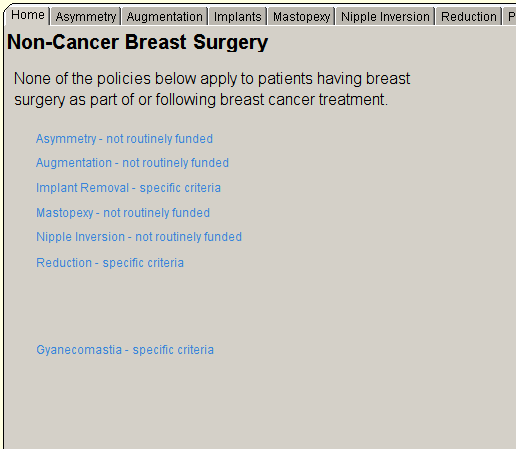
The non-cancer breast surgery template provides a quick overview of the available procedures and there funding status.
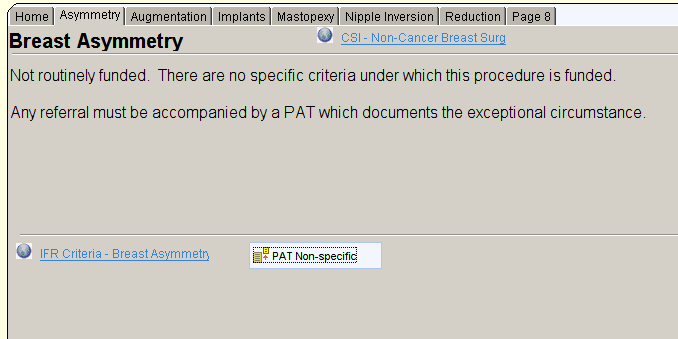
Each page of the template describes in more detail the criteria with links to the IFR website to view the current ‘official’ guidance. There is also a link to open a questionnaire to collect the information required to apply for a Prior Approval Ticket which can be transcribed by an administrator onto the IFR website, saving large amounts of clinician time and frustration.

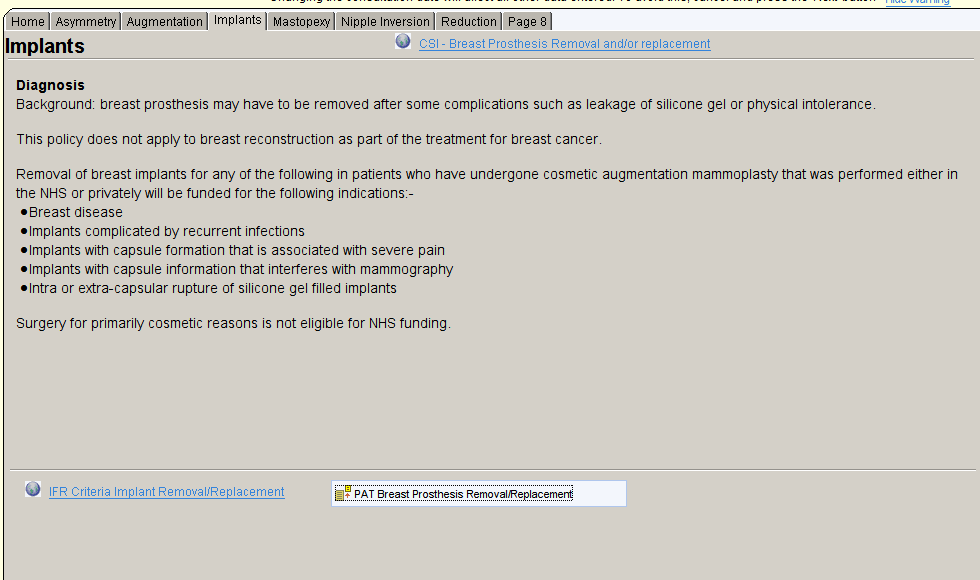
For conditions with specific criteria, these are displayed on the template and included in the PAT questionnaire. If the specific criteria are satisfied, you will only need to complete the first section of the questionnaire (Qs 1-5 in the example below). If the criteria are not satisfied, and you wish to apply for exceptional funding, you will need to complete the rest of the questionnaire.
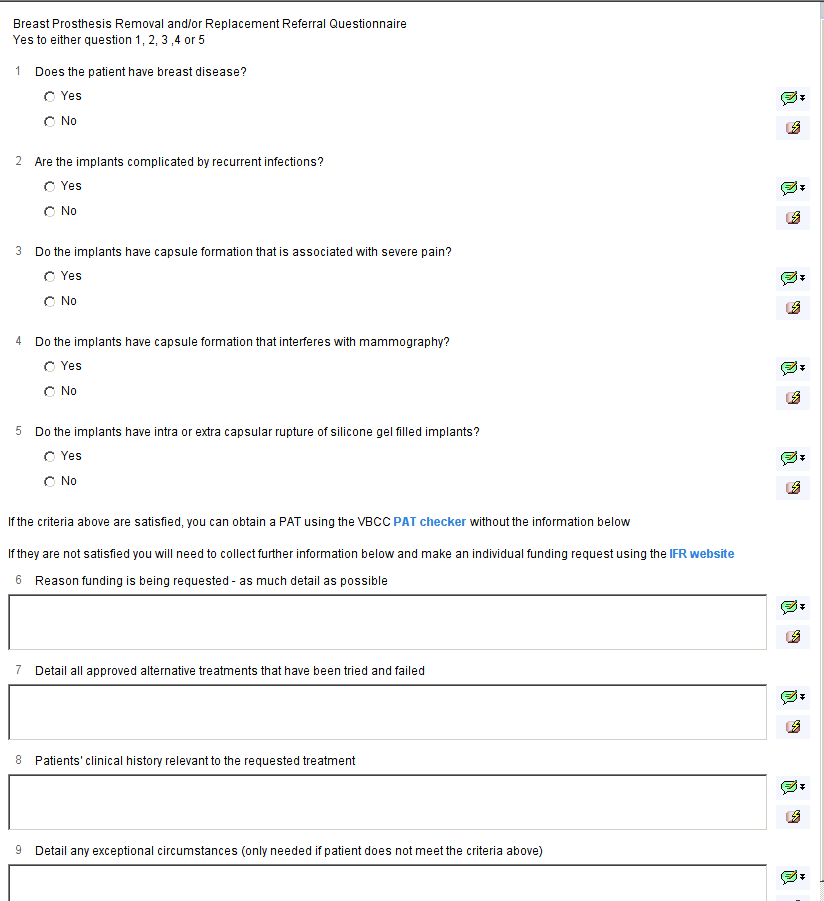
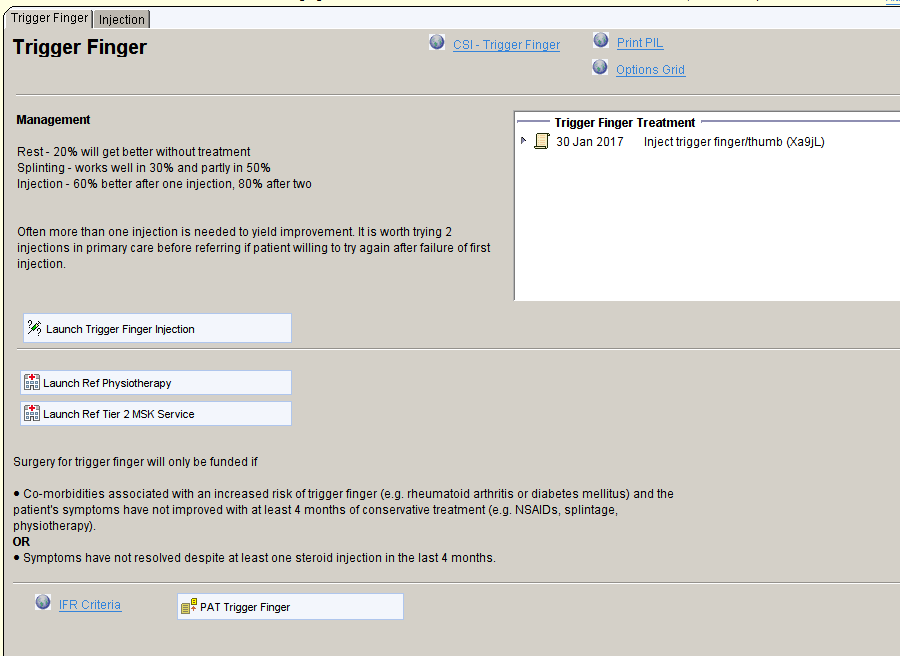
For some conditions covered by VBCC, other management options might be useful, either in primary care or alternative referral pathways. These options and guidance are displayed on the templates with links to appropriate:
- Websites to provide more detailed information for professionals
- Information for patients that can be printed or emailed
- Templates to deliver and record interventions in primary care – in this example, trigger finger injection.
- Alternative referral pathways – in this example physiotherapy and tier 2 services
Relevant information from the patient’s record is also displayed – e.g., previous treatment, medication, Read codes.
Navigating to VBCC Resources
Templates covering VBCC conditions can be reached in a number of ways:
- From the CDRC Index in the clinical tree. Follow the links to the required specialty.
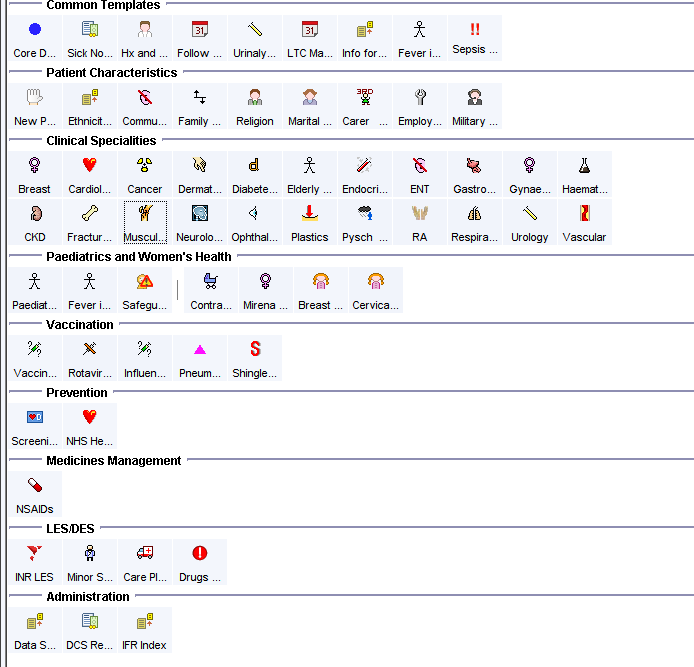
- The IFR Index can be reached from the CDRC Index or could be added to your toolbar or any of your own master templates.
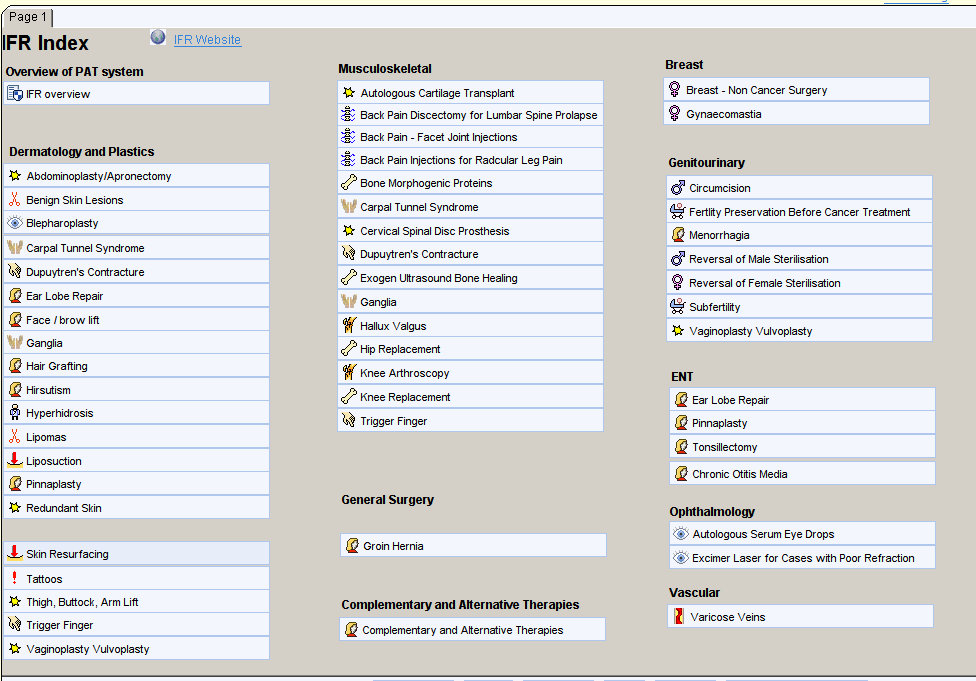
- Type the relevant search term into the SystmOne search box (bottom left)
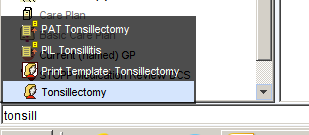
- Use the F12 launcher. Press F12 then enter a search term into the search box. Any templates/protocols etc., that are used frequently can be dragged to a letter to allow quicker access using the keyboard alone in future.
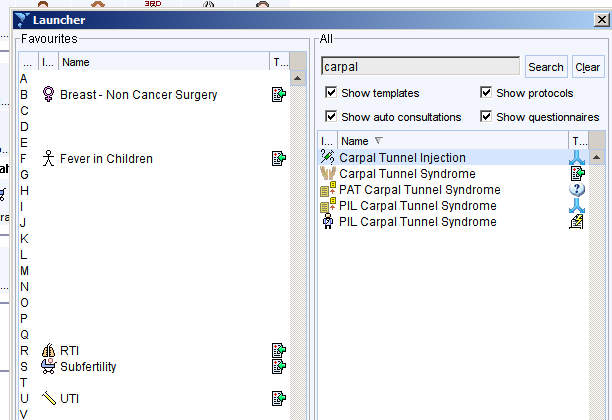
- Some templates can be found from other templates to make it easy to find the appropriate information during routine consultations. For example, a link to the Tonsillectomy template can be found from the Sore Throat template.
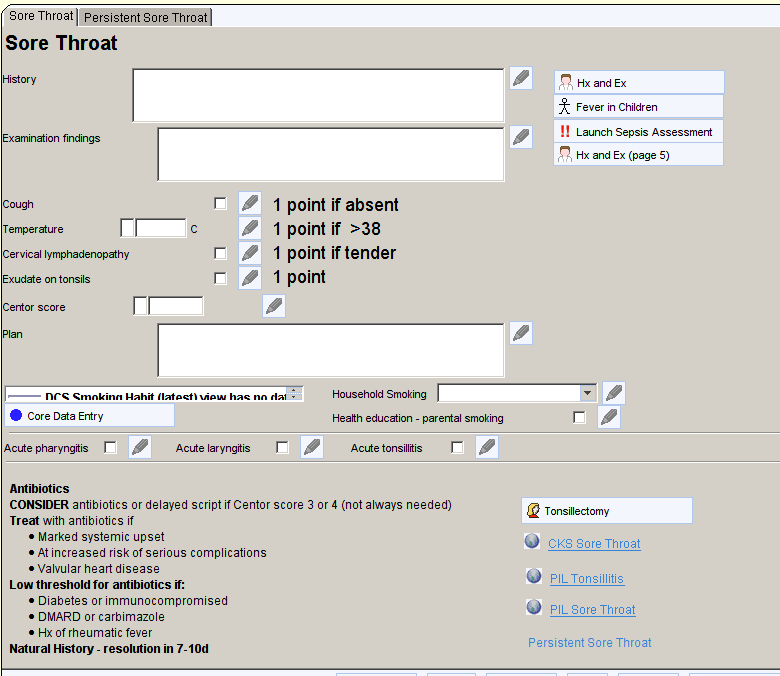
Automatic Prompts
Automatic prompts are available that will detect Read codes or free text entered during consultations and offer a link to the relevant template, letter, protocol or information.
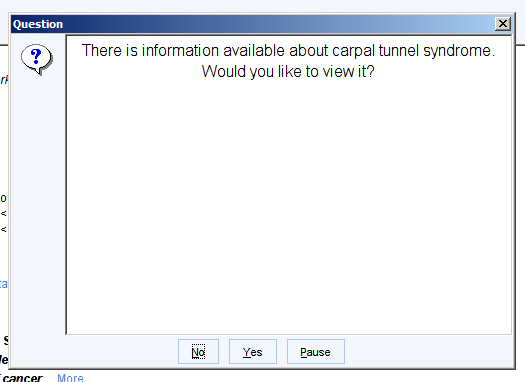
Pressing enter clears the alert.
As these prompts can be unwanted by some clinicians they will need to be ‘switched-on’ for any practice that wishes to use them. The full suite of prompts can be switched on or off for each practice. Each practice then has the option to switch off any prompts that it does not wish to use.
The text prompts are relatively ‘clever’ in that they will look for synonyms and different ways to express the same concept e.g., The ear lobe repair prompt will be triggered by ‘The patient wants ear lobe repair’ as well as ‘the patient wants to consider repair of her ear lobe’ and the abdominoplasty prompt will be triggered by ‘tummy tuck’.
Some prompts are triggered by free text, some by Read codes and some by either.
| Condition | Text | Read |
| Abdominoplasty | ✓ | |
| Breast implant | ✓ | |
| Breast reduction | ✓ | |
| Bunion (hallux valgus) | ✓ | ✓ |
| Carpal Tunnel Syndrome | ✓ | ✓ |
| Circumcision | ✓ | |
| Dupuytren’s contracture | ✓ | ✓ |
| Ear lobe repair | ✓ | |
| Face lift | ✓ | |
| Gynaecomastia | ✓ | ✓ |
| Hirsutism | ✓ | ✓ |
| Hyperhidrosis | ✓ | ✓ |
| Liposuction | ✓ | |
| Pinnaplasty | ✓ | |
| Sterilisation reversal | ✓ | |
| Tattoo removal | ✓ | |
| Thigh/buttock/arm lift | ✓ | |
| Tonsillectomy | ✓ | |
| Vaginoplasty | ✓ | |
| Varicose Veins | ✓ |
Safety Netting
SystmOne has a number of functions that allow safety netting. Some of these systems need to be configured to work most effectively. Having these systems in place should reduce the risk of significant events, near misses and complaints. It will also help to demonstrate to regulatory bodies such as the CQC that appropriate processes are in place.
Identifying Incomplete Ordered Tests
This system allows the user to identify cases where a test has been recommended or carried out but there isn’t any evidence that the relevant result has been received by the organisation.
To identify tests that have been ordered but do not appear to have been completed or received:
Navigate to Workflow > Outstanding Pathology
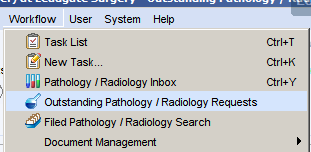
Set the date range to identify tests ordered within a set time period. For example, type ‘-2m’ in the first date box and ‘-1m’ in the second to see tests ordered between one and two months ago. Click Run Report and a list of patients, tests and ordering clinicians will be displayed.
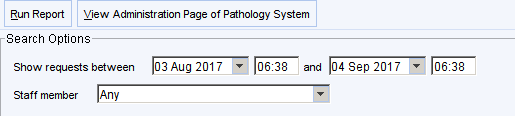

Right click on the patient and select Retrieve to view the patient record. The Completed or Cancel options can then be used as appropriate.
This method works more powerfully if investigations are requested on ICE at the time the clinician recommends them rather than when the investigations are taken.
Ensuring Results are Dealt with Appropriately
This system allows the user to identify results where appropriate action has not been taken. For example, the patient has been asked to attend an appointment but has not attended.
The method below is one way of dealing with results to ensure there is a system in place to ensure the appropriate action is taken. If you wish to use this system ensure the Results Setup steps have been followed.
Filing the result
When filing a result which needs some action that involves the patient, ensure the Patient to be informed of this report box is ticked.
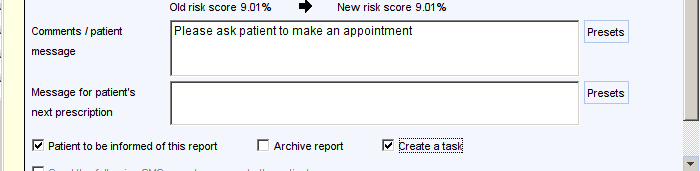
Informing the Patient
When the patient’s record is retrieved the outstanding results will be displayed prominently on the patient home screen.

A flashing alert will appear in the right hand column.
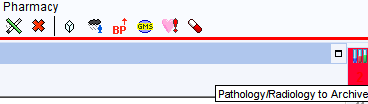
More detailed information can be obtained by right clicking on the flashing alert – this will open the pathology/results screen where unarchived results will be shown in red.
![28 Jan 2015 XR Shoulder Lt
22 coded
27 Oct 2015
02 May 2017
02 May 2017
02 May 2017
02 May 2017
28 dui 2017
28 Jul 2017
28 Jul 2017
12 Aug 2017
Sowel cancer
screening
programme: faecal
occult blood result
Haemoglobin Alc
level
Full blood
count;Differential
white blood cell
count
urea and
electrolytes;GFR
calculated
abbreviated MORO
Serum TSH level
Full blood
count;Differential
white blood cell
count
Liver function
tests;Serum lipid
levels;urea and
electroly1es;GFR
calculated
abbreviated MDRD
Serum TSH level
MRI Spine cervical
27 Jan 2015
02 May 2017'
02 May 2017'
02 May 2017'
02 May 2017'
28 dui 2017
28 Jul 2017
28 Jul 2017
02 Aug 2017
Serum globulin level [XE2eB)
Serum lipid levels (XE2q7)
Serum cholesterol level [XE2eD)
Serum triglyceride levels (XE2qg)
Serum HDL cholesterol level (44P5)
Serum cholesterol/HDL ratio
(XaEUq)
Serum LDL cholesterol level (44P6)
Serum non high density lipoprotein
cholesterol level xabE1)
urea and electrolytes CX77Wl)
Serum sodium level (XE2q0)
Serum potassium level [XE2pz)
Serum chloride level CXE2q1)
Serum urea level [XM01t)
Serum creatinine level CXE2q5)
GFR calculated abbreviated MORD
rxaK8y)
GFR calculated abbreviated MORD
cxaK8y)
31 g/L [20- 35]
mmol/L
1 mmol/L
1 g mmol/L
35 mmol/mmol
Lipid target ranges
total cholesterol <4JJ mmol/L
triglyceride -1 mmol/L
LDL cholesterol -20
HDL cholesterol mmol/L for males:
-1 M mmol/L for females
4 mmol/L
47 mmol/L
135 mmoI/L [133- 146]
mmoI/L [35 - 53]
mmoI/L [g5 - 108]
53 mmoI/L [25 -
70 umol/L [50- 110]
71 mumin/1 73m*2
eGFR INFORMATION: Ifthe patient is of
African-Caribbean ori in the eGFR result](https://cdrc.nhs.uk/wp-content/uploads/2022/09/image-71.png)
Alternatively the Results view from the clinical tree will display the unarchived results with the recommended action/comments.
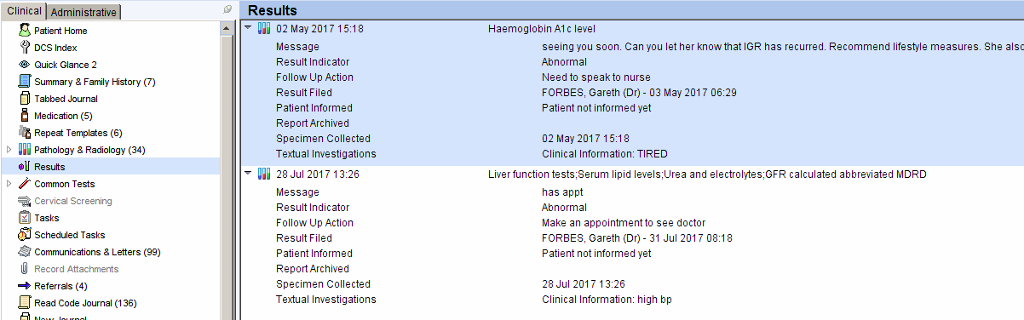
Right click on the result(s) and choose Inform/Archive when the appropriate action is complete.
Identifying Results That Have Been ‘Missed’
Navigate to Workflow > Filed Pathology/Radiology Search
Set the report options as below using the date range you are interested in.
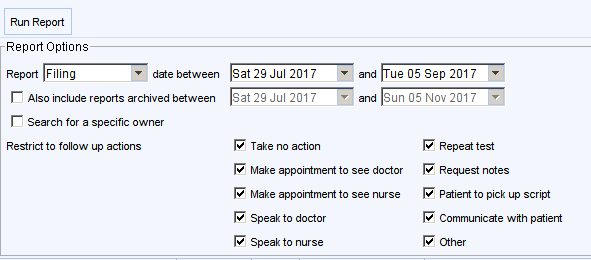
A list of unarchived results will then be displayed.

Clicking on column headers will allow the list to be ordered e.g., by date/owner etc. The report can also be exported to Word/Excel in the usual way by right clicking on the report.
These patient’s record can then be checked to ensure the appropriate action has been taken.
Ensure that results are not set to archive automatically.
To change/check this setting:
Navigate to User > User Preferences > Pathology > Filing
OR
When filing a result, click on the settings button.

Ensure that the Immediately archive report box in not ticked.
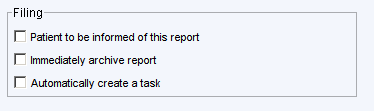
This setting needs to be adjusted for every user.
Adjust settings so outstanding results are flagged
To change/check home screen settings:
Navigate to User > User Preferences > Patient Record > Patient Home
OR
Click on the cogwheel at the bottom right of the screen then click Dates, Initials and Colours.
Ensure the Show unarchived pathology as a table box is ticked and the Pathology/Radiology to Archive settings are set as shown. This needs to be set for every user. There is an option from the User Preferences screen to copy the settings from a different user to make this quicker and easier.
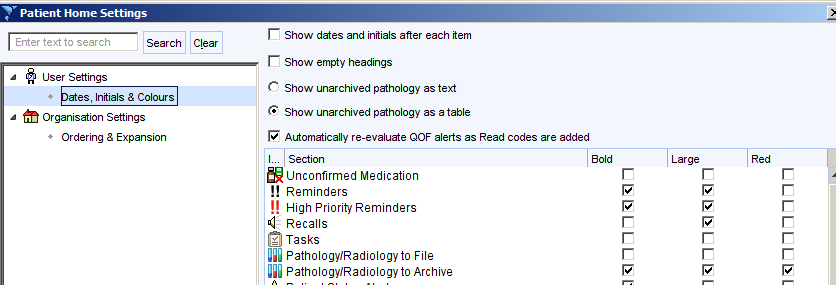
This ensures that unarchived results are displayed prominently on the patient home screen.

To change/check right hand alerts settings:
Navigate to Setup> Users and Policy > Organisation Preferences > Clinical Policy > Patient Record > Patient Home
OR
Click on the cogwheel at the bottom right of the screen then click Ordering and Expansion.
Ensure the Pathology/Radiology to Archive boxes are set as shown with a banner flash colour. This only needs to be set once for the organisation.
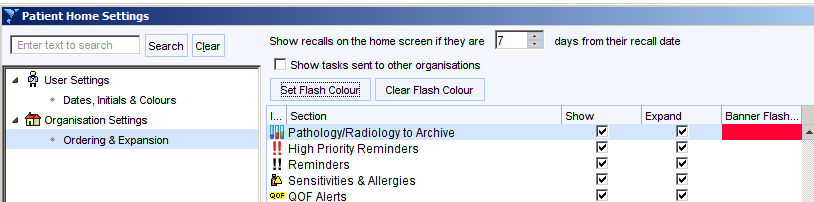
This ensures that a flashing alert is displayed in the right alerts column (along with allergy, QoF alerts etc.)
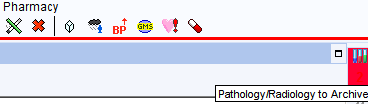
Showing Unarchived Results in the Clinical Tree
Add the Results view to your clinical tree.
![Machine generated alternative text:
Rel LPA./IMCA./Advocate
Relationships
01] Results
RIP Checklist
RIP Checklist
Organisation Specific
System Wide
DCS
North East Palliative Services Group
North East Palliative Services Group](https://cdrc.nhs.uk/wp-content/uploads/2022/09/image-79.png)
This allows unarchived results to be quickly and easily displayed along with the comments that were added to the results. This is particularly helpful for reception staff if patients are ringing for results.
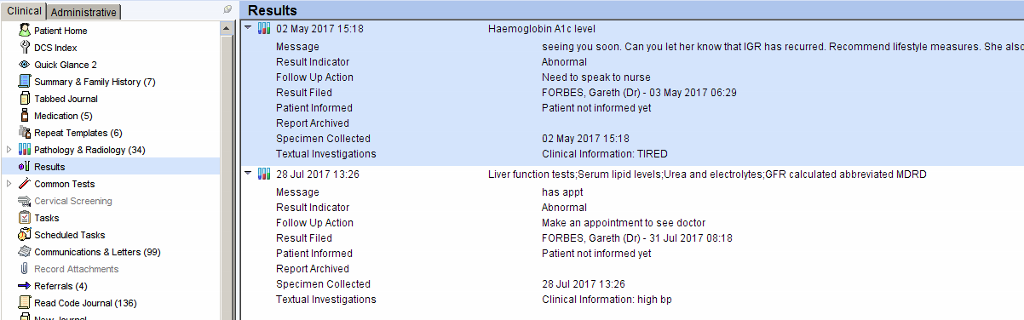
Specific Safety Netting
CDRC includes several specific safety netting systems e.g. identification whose new diagnosis of diabetes or non-diabetic hyperglycaemia has been missed; identifying patients whose drug monitoring is overdue.
If there is a particular action that requires safety netting, the scheduled task is a very powerful tool. This allows a task to be sent to a user or user group at a specified time. There is also the ability to set the scheduled task to recur.
For example, if a patient with a learning disability is asked to attend a follow up appointment in two weeks where assessment is needed to exclude serious illness, a scheduled task can be set to send a task in three weeks to prompt the user to ensure the patient has attended the appointment.
Other potential use examples include:
- Asking a patient to return for repeat renal function after three months to assess for the presence of CKD
- Prompting ordering of distant investigations e.g. follow up DXA scan in 3 years time
- Prompting ordering of infrequent, recurrent, specialist investigations e.g. annual echocardiogram to monitor aortic root diameter.
A scheduled task can be set in a number of ways:
The Scheduled Task button could be added to your individual or organisation toolbar.
Add the Scheduled Tasks node to your individual or organisation clinic tree. Clicking on this node allows you to see previous and current scheduled tasks. Right clicking allows you to add a new scheduled task.
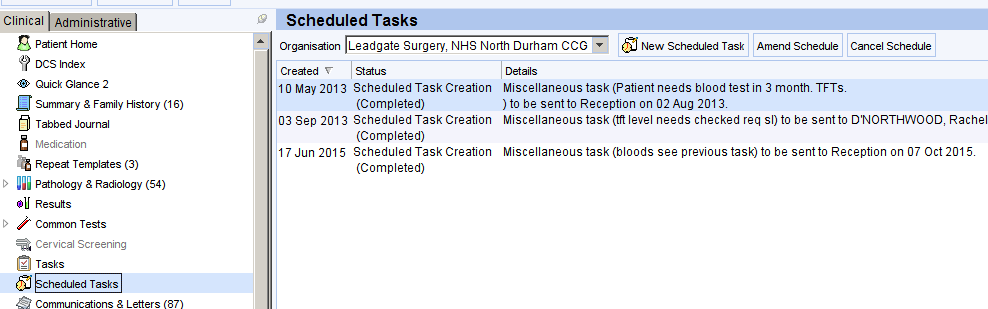
Add the Scheduled Task button to your master template.
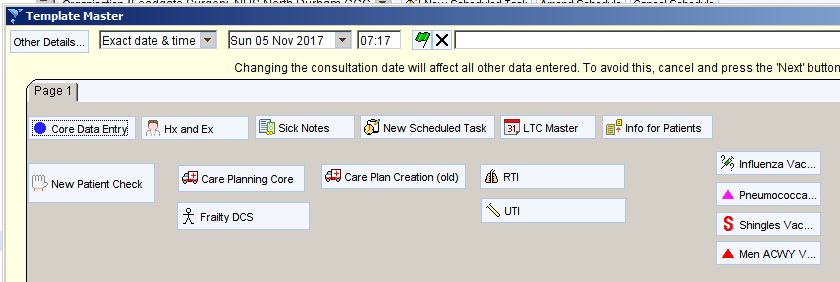
Delayed Treatment
This module allows structured recording and management of delays to treatment/assessment/intervention.
The delayed treatment module in CDRC provides a structured way to capture any intervention that is delayed. This might include referral (including 2ww), investigation, treatment, assessment. This system is not designed to manage patient choice to decline an intervention altogether.
Setup requirements – Add the following recall type Delayed Treatment.
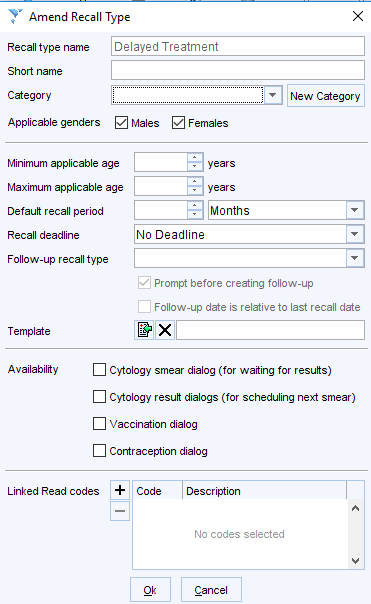
Recording a Delay
When a delay is noted, open the Delayed Treatment template. This can be done from the CDRC Template Master, by adding the template to your own master template or toolbar, or by typing ‘delay’ into the search box in the bottom left corner of the screen.
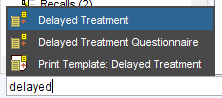
The Delayed Treatment template shows relevant clinical codes, previous entries and recalls and allows you to record the reasoning behind the delay, the plan for follow up and to add a recall.
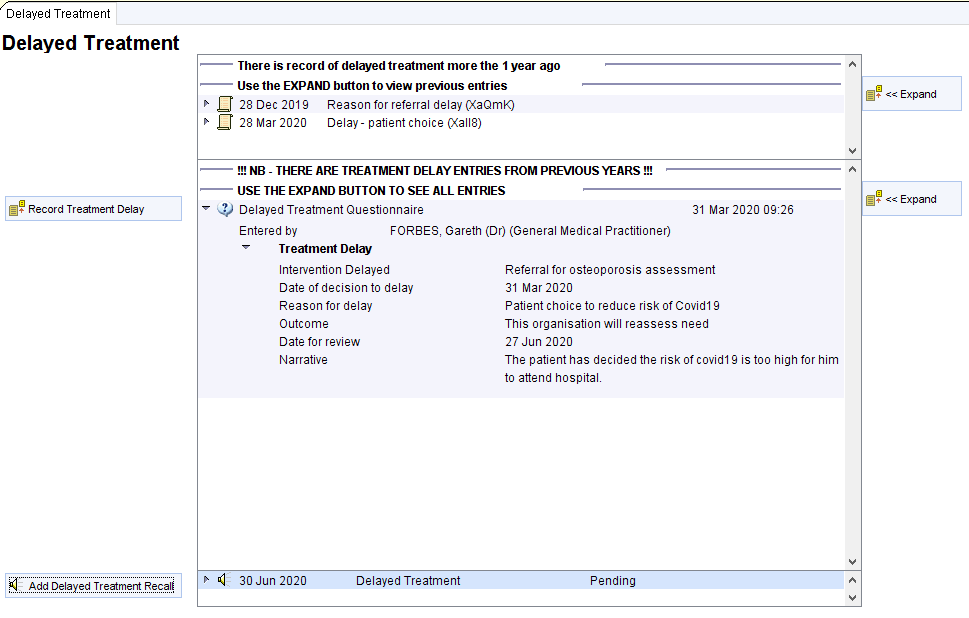
Click the Record Treatment Delay button and complete the short questionnaire. Question 4 about the outcome is mandatory.
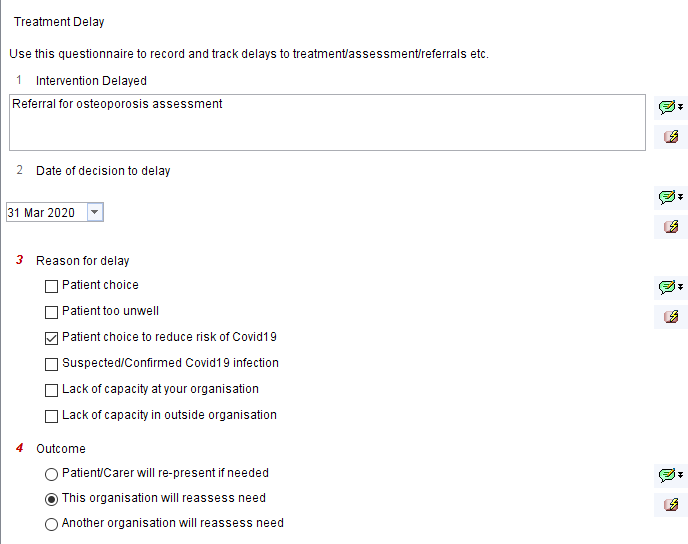
There are three outcomes – either the patient, your organisation or another organisation will take responsibility for follow up. If ‘your organisation’ is chosen, a prompt will recommend the addition of a recall.
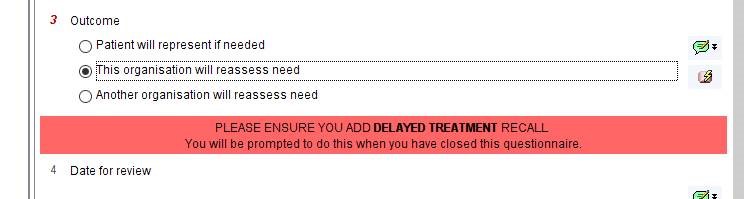
When the questionnaire is finished close it by using Save for Future Editing (this will allow updating in future).
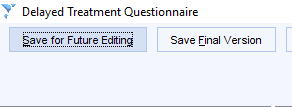
The user is then offered the chance to add a clinical code…….
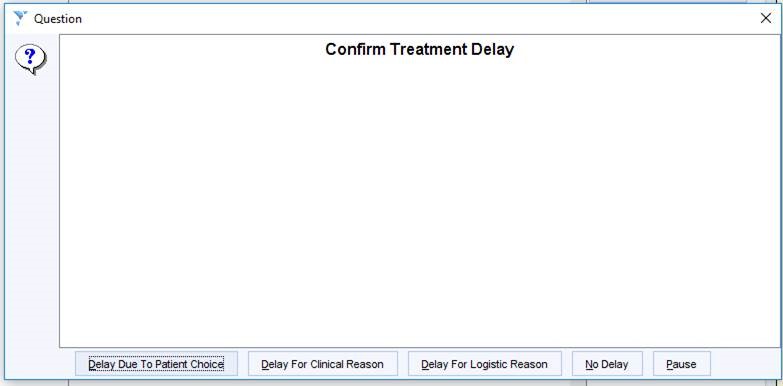
…. And then the option to add a Delayed Treatment recall.
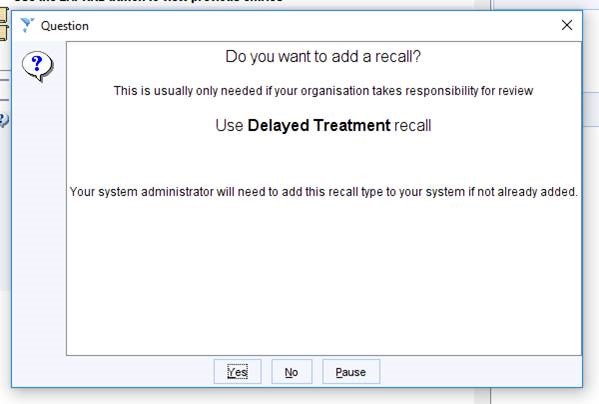
Following Up Delayed Treatment
There is a search to identify the recalls as they become due. Organisations may choose to add this search to a batch reporting process where a member of staff or group will receive a task at set intervals.

When the record is reviewed, as the recall falls due, the information in the questionnaire can be updated by right clicking on the answers and choosing Amend Questionnaire.
NB if the questionnaire was previous saved as ‘final version’ you will not be able to amend it but you can choose Copy Questionnaire to create a new copy that can be edited.
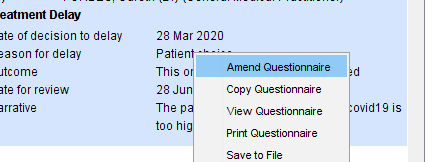
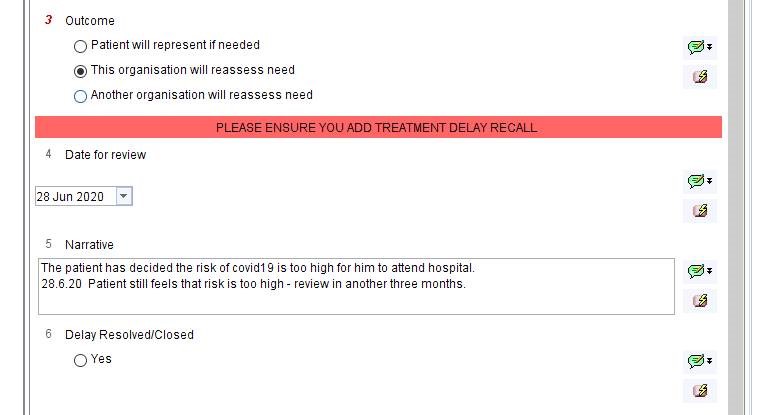
To amend the recall date, right click on the recall. Use Follow-on/supersede to move the date, use Seen or Cancel once the recall is no longer needed.
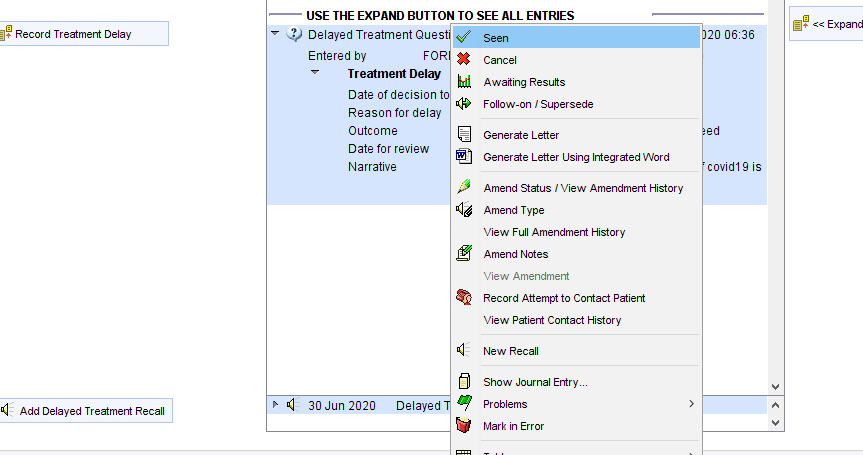
If the recall is cancelled or marked as seen, the following warning prompts the use to check to see if there are any other outstanding delayed treatments that require ongoing recall.
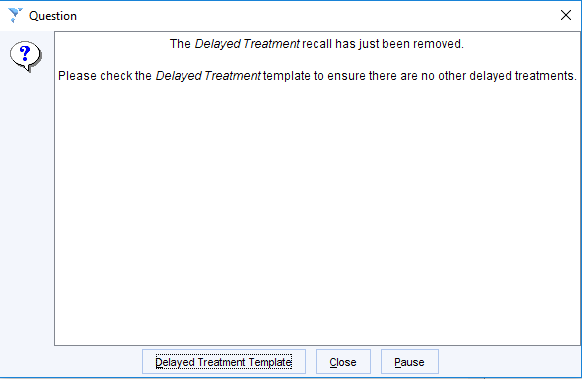


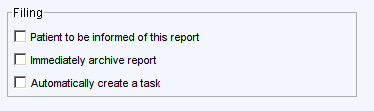
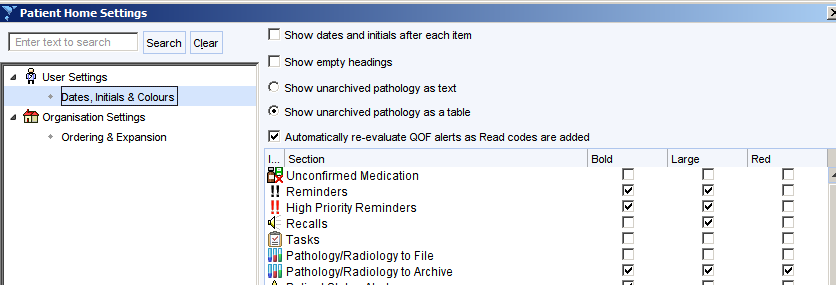

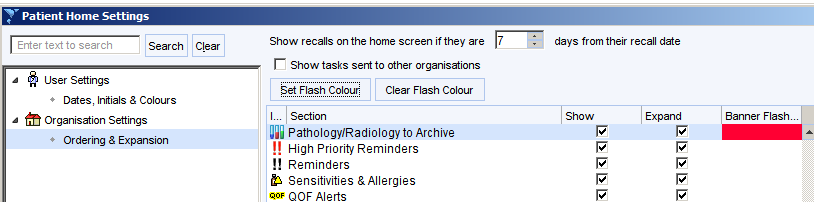
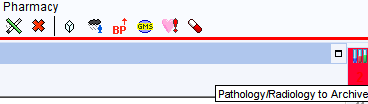
![Machine generated alternative text:
Rel LPA./IMCA./Advocate
Relationships
01] Results
RIP Checklist
RIP Checklist
Organisation Specific
System Wide
DCS
North East Palliative Services Group
North East Palliative Services Group](https://cdrc.nhs.uk/wp-content/uploads/2023/02/image-56.png)